Нужно сказать сразу, что для изменения формы фигуры нужно, прежде всего, снять с нее выделение. Если этого не сделать, фигура будет частично или полностью перемещена на другое место, а это совсем не то, что мы хотим сделать.
Итак, для того чтобы изменить форму какой-либо фигуры, будь это простейший прямоугольник или сложная кривая, нужно выбрать инструмент "стрелка", снять с фигуры выделение, найти на контуре фигуры нужную точку и переместить ее с помощью мыши. Перемещение выполняется очень просто: ставим на нужную точку курсор мыши, нажимаем левую кнопку, перемещаем мышь и отпускаем кнопку. В результате этого форма фигуры изменится.
Таким образом мы можем удлинять и укорачивать прямые линии, перетаскивая их за концы (так называемые конечные точки). Также мы можем превращать прямые линии в кривые, захватив мышью любую точку на их середине и "вытянув" ее в нужную сторону. При этом на линии будет создана точка искривления, обозначающая место, где эта линия искривляется. Посмотрим на рис. 3.35 - там показан пример того, что можно сделать с прямой линией.
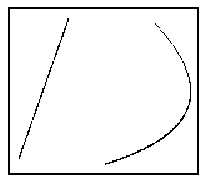
Рис. 3.35. Результат правки прямой линии (слева - исходная линия, справа - результат правки)
В случае более сложных фигур мы можем перемещать углы (в терминологии Flash - угловые точки, т. е. точки соединения линий), тем самым вытягивая или "съеживая" их (фигур) контуры. Например, обычный прямоугольник можно "вытянуть" по диагонали за угол (рис. 3.36) или выгнуть любую из его сторон, превратив ее в кривую (рис. 3.37).
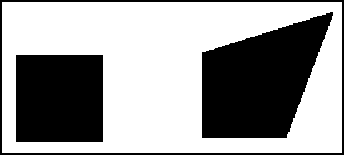
Рис. 3.36. Результат "вытягивания" угла прямоугольника (слева - исходный прямоугольник, справа - результат изменения формы)
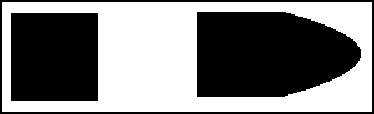
Рис. 3.37. Результат "вытягивания" стороны прямоугольника (слева - исходный прямоугольник, справа - результат изменения формы)
Если фигура имеет заливку, то форма заливки тоже изменится так, чтобы заполнить получившийся в результате контур. Собственно, это заметно по рис. 3.36 и 3.37. Если же контур фигуры в результате перемещения перестанет быть замкнутым, заливка сохранит форму, которую имела перед этим.
Flash предоставляет также возможность создания на прямой новой угловой точки. Обычно они задаются при создании фигуры, но иногда впоследствии бывает нужно добавить дополнительную угловую точку. Для этого выполним уже знакомую нам операцию по "вытягиванию" линии (прямой или кривой), но "вытягивать" ее будем, удерживая нажатой клавишу <Ctrl>. В том месте, где мы "захватили" линию мышью, появится новая угловая точка. Результат может выглядеть так, как показано на рис. 3.38 - заметим, что мы создали острый угол, которого раньше не было.
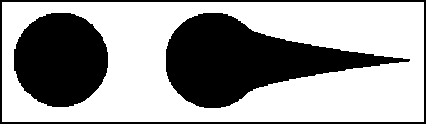
Рис. 3.38. Результат создания угловой точки на окружности (слева - исходная окружность, справа - фигура после изменения формы)
Теперь самое время немного попрактиковаться. Нарисуйте какую-нибудь достаточно сложную геометрическую фигуру и немного "поиздевайтесь" над ней. Попробуйте выполнить все описанные нами операции по нескольку раз и посмотрите сами, что из этого получится.
