Написание сценариев, привязанных к кнопкам
Уф! Наконец-то кнопка создана. Теперь можно заняться собственно привязкой к ней сценария.
Сценарии привязываются к кнопке точно так же, как и к клипу. Мы выделяем на рабочем листе нужную кнопку, даем ей имя (скажем, button), воспользовавшись панелью Properties, вызываем на экран панель Actions и пишем в ее области редактирования код нужного сценария. Различия имеются только в наименовании событий и синтаксисе заголовков их обработчиков.
Так, "шаблон" для написания сценария-обработчика события кнопки имеет следующий вид:
on(< Обозначение события>)
{
<Код сценария-обработчика>
}
Обратим внимание, что вместо действия onciipEvent в этом случае используется действие on. Это первое отличие. Второе же отличие заключается в том, что для обозначения события нажатия кнопки нам будет нужно использовать СЛОВО press, а не mouseDown.
Учитывая сказанное, напишем сценарий для кнопки. Он будет таким:
on(press)
{
stop () ;
}
Выражение, записанное в теле этого сценария, нам давно знакомо. Оно остановит анимацию в основном фильме, так как сценарии, привязанные к кнопке, действуют на тот клип, в котором эта кнопка находится (в нашем случае - это основной фильм). Это третье отличие сценариев, привязанных к кнопкам, от сценариев, являющихся "собственностью" клипов.
Введем этот сценарий в область редактирования кода панели Actions и запустим воспроизведение фильма в отдельном окне. После этого щелкнем по кнопке, и вся анимация - и внешняя, и внутренняя - остановится.
Работа с панелью Actions
С панелью Actions мы уже знакомы. (Еще бы - сколько сценариев с ее помощью мы уже написали!.. Целых четыре!) Давайте посмотрим, что она нам еще может предложить, продолжим знакомство, так сказать.
Как уже говорилось, мы можем использовать при вводе кода в область редактирования этой панели любые приемы, знакомые нам по работе в программах редактирования текста, в частности - операции с буфером обмена Windows, "откат" последнего совершенного действия и "откат отката".
Кроме того, панель Actions предоставляет нам дополнительные инструменты, которые сильно облегчат наш труд. Рассмотрим самые полезные из них.
Подсказка по коду. Когда мы открываем круглую скобку, готовясь ввести значение параметра какого-либо действия (например, gotoAndPlay), чуть ниже текстового курсора появляется небольшое светло-желтое окошко с текстом, описывающим назначение этого параметра (рис. 18.6). После того как мы введем значение этого параметра и поставим запятую, подсказка выдаст описание следующего параметра, и т. д. Щелкая на небольших стрелках, находящихся в окне подсказки и направленным вправо и влево, можно просмотреть описания соответственно следующего и предыдущего параметров.
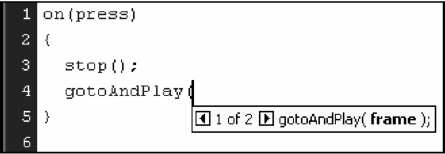
Рис. 18.6. Подсказка по коду
Подсказки-списки. Если мы откроем скобку, чтобы задать параметр, значения которого должны выбираться из ограниченного списка, на экране появится этот самый список со значениями (рис. 18.7). Нам останется только выбрать в списке нужное значение либо щелчком мыши, либо выделив его клавишами-стрелками и нажав клавишу <Enter>.
