А вот информация, представленная в нижней половине этого окна, будет нам полезна. Это (в порядке сверху вниз) полное имя файла, из которого был импортирован клип, дата и время его импорта, размер его изображения в пикселах, продолжительность в единицах времени (часы, минуты и секунды, но - вот досада! - не кадры) и размер данных этого клипа.
С помощью кнопки Import мы можем импортировать на место существующего клипа другой. При нажатии этой кнопки на экране появится стандартное диалоговое окно открытия файла Windows. Находим нужный файл и нажимаем кнопку открытия.
Кнопка Update служит для повторного импорта (обновления) этого клипа. Это может быть полезно, если мы отредактировали изначальный клип в какой-либо программе для работы с цифровым видео. (Встроенные во Flash возможности правки клипов довольно бедны; с их помощью, например, нельзя наложить титры.)
После задания новых параметров клипа и выполнения всех манипуляций с ним нужно нажать кнопку ОК. Кнопка Cancel позволит нам отказаться от ввода новых параметров.
Все описанное выше касалось внедренных клипов. В случае же привязанных клипов набор доступных операций намного меньше - см. рис. 16.9. Мы можем только сменить имя образца и имя файла, где хранится привязанный клип. Чтобы сделать это, нужно нажать кнопку Set Path. На экране появится стандартное диалоговое окно открытия файла Windows, в котором нам останется выбрать нужный файл.
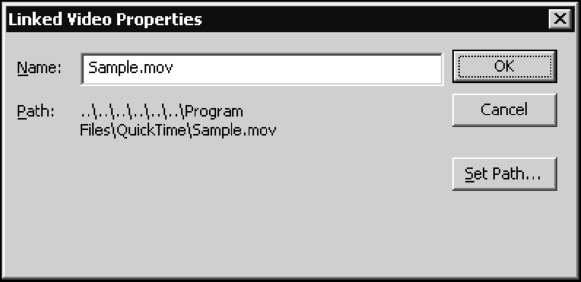
Рис. 16.9. Диалоговое окно Video Properties, показывающее параметры привязанного клипа
Правка импортируемого клипа средствами Flash
Мы уже знаем, что прямо перед импортом можем выполнить обрезку клипа, задав точки его начала и конца на четвертой странице диалогового окна Import Video (см. рис. 16.4). Для этого предназначена временная шкала с соответствующими маркерами, описанная в начале этой главы.
Но на самом деле возможности Flash по правке клипа перед импортом гораздо больше. Так, мы можем разрезать клип на несколько более мелких клипов (подтипов), которые будут импортированы как отдельные образцы. Давайте выясним, как это сделается, поскольку такие "хирургические" операции приходится выполнять довольно часто, а далеко не у всех на компьютере установлена программа для работы с видео.
Чтобы выполнить правку, импортируемый клип нужно включить на третьей странице окна Import Video (см. рис. 16.3) переключатель Edit the video first и нажать кнопку Next. Окно Import Video примет вид, показанный на рис. 16.10.
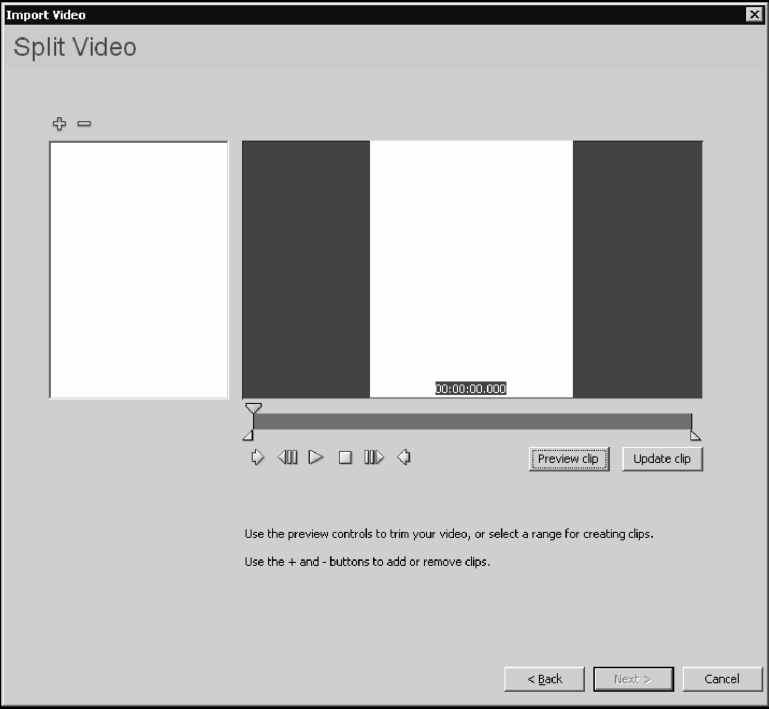
Рис. 16.10. Диалоговое окно Import Video в режиме правки импортируемого клипа Большую часть этого окна занимает область предварительного просмотра, на которой воспроизводится содержимое клипа. Под ней находится времен ная шкала клипа с бегунком. Бегунок помечает текущий кадр клипа, содержимое которого видно в области предварительного просмотра. Позиция, в которой находится бегунок, выводится в нижней части области предварительного просмотра, правда, в единицах времени, а не в кадрах. Также на временной шкале присутствуют маркеры начала и конца клипа. Это нам уже знакомо.
