Создадим над маскируемым слоем новый пустой слой. В нем нарисуем изображение, которое станет нашей маской.
При этом будем иметь в виду следующее:
□ любой контур и любая заливка станут прозрачными частями маски;
□ пустое пространство на рабочем листе станет непрозрачной частью маски;
□ цвета и стили линий и заливок будут проигнорированы. Так что не стоит увлекаться красивыми градиентными и графическими цветами - никакого эффекта это не даст, а результирующий файл Shockwave/Flash заметно увеличится в размерах.
Пусть наша маска имеет вид круга. Преобразуем ее в образец, который так и назовем - маска. Заставим ее перемещаться, скажем, из левого верхнего угла рабочего листа в правый нижний. Растянем единственный ключевой кадр слоя, содержащего маскируемое изображение, так, чтобы он "покрыл" всю анимацию. Теперь все готово к созданию маскирующего слоя.
Выделим в списке слой, содержащий маску, и выберем пункт Mask в контекстном меню этого слоя. Также можно выбрать пункт Properties в контекстном меню, включить в появившемся на экране диалоговом окне Layer Properties переключатель Mask и нажать кнопку ОК. После всех произведенных действий список слоев будет иметь вид, показанный на рис. 14.4.
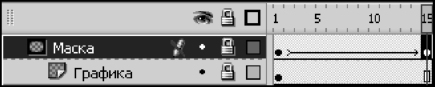
Рис. 14.4. Маскирующий и маскируемый слои в списке слоев панели Timeline
Как видим, кроме всего прочего, и маскирующий, и маскируемый слои были заблокированы. Блокировка обоих слоев - важное условие их нормальной работы во Flash. Если мы не заблокируем хотя бы один слой, маскирование работать не будет. Если же нам понадобится что-то изменить, то мы сначала разблокируем нужный слой, изменим, что хотим, а потом не забудем заблокировать его снова.
Все - наша анимация готова! Можно запускать ее воспроизведение.
Мы можем маскировать одним маскирующим слоем несколько слоев, содержащих графику. Для этого мы создадим нужные слои, наполним их графикой, перетащим их и "бросим" под маскирующим слоем. Мы также можем выбрать пункт Properties контекстного меню слоя, который нужно сделать маскируемым, включим в появившемся на экране диалоговом окне Layer Properties переключатель Masked и нажмем кнопку ОК.
"Вынуть" же слой с графикой из-под маскирующего слоя можно двумя способами. Первый способ: перетащить слой с маскируемой графикой так, что бы он оказался выше маскирующего слоя. Второй способ: выделить слой с графикой или маскирующий слой, выбрать пункт Properties в контекстном меню, включить в появившемся на экране диалоговом окне Layer Properties переключатель Normal и нажать кнопку ОК. В результате маскирующий или маскируемый слой станет обычным слоем.
К сожалению, мы не можем маскировать уже маскированный слой, т. е. накладывать маску на маску. Flash не предоставляет для этого стандартных средств. Для этого нам придется использовать составную анимацию, описанную в главе 13. Последовательность действий в этом случае будет такая:
1. Создаем графический образец или образец-клип с внутренней анимацией, использующей маскирующий и маскируемый слои. Маскирующий слой этого образца станет маской первого уровня, а маскируемый слой будет содержать собственно маскируемую графику.
