И все же морфинг - неплохая альтернатива покадровой анимации. По крайней мере, простые фильмы можно создавать только с его помощью. А вы как считаете?
Параметры морфинга
Если мы выделим любой промежуточный кадр морфинга, в панели Properties появится группа элементов управления (рис. 12.11). С их помощью мы можем задать некоторые параметры созданного нами морфинга.
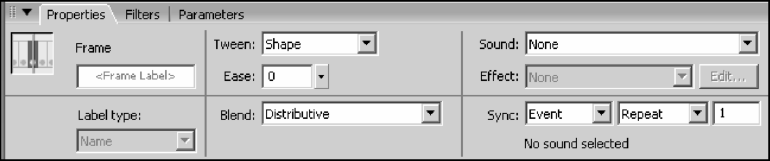
Рис. 12.11. Панель Properties после выделения промежуточного кадра морфинга Большинство этих элементов управления нам уже знакомо. Мы рассматривали их, когда говорили о параметрах движения. Поэтому сейчас речь пойдет только об элементах управления, задающих специфичные для морфинга параметры.
А такой элемент всего один - раскрывающийся список Blend. Он позволяет сделать фигуры, расположенные на промежуточных кадрах анимации более или менее угловатыми. В этом списке всего два пункта:
□ Distributive - промежуточные фигуры будут по возможности сглаженными (значение по умолчанию);
□ Angular - промежуточные фигуры могут быть угловатыми, если изначальный фрагмент содержал углы и прямые линии.
Нужно иметь, однако, в виду, что заданные с помощью списка Blend настройки справедливы только тогда, когда контур, подвергаемый морфингу, содержит углы и прямые линии. В других случаях эти настройки не действуют.
Также заметим, что для морфинга доступно гораздо меньше параметров, чем для движения. Так, мы не можем управлять морфингом с помощью диалогового окна Custom Ease In / Ease Out, как управляли движением.
Маркеры морфинга и их использование
Когда мы создаем морфинг в среде Flash, эта своевольная программа часто творит, что хочет, наплевав на наши творческие замыслы. Однако есть средство все-таки заставить Flash делать то, чего хотим мы, а не он. Это маркеры морфинга.
Маркер морфинга позволяет нам выбрать точку на анимируемом фрагменте графики и жестко задать ее местоположение в начале и конце анимации. Таких маркеров мы можем создать до 26 штук включительно. Каждый маркер при этом помечается маленькой латинской буквой от а до z.
Давайте испробуем маркеры морфинга в действии. Воспользуемся для этого предыдущим фильмом, основанным на морфинге и демонстрирующим превращение эллипса в математический знак бесконечности. Пусть наш эллипс в процессе превращения еще и переворачивается - вот такое у нас возникло желание.
Выделим первый ключевой кадр анимации и создадим в нем первый маркер морфинга. Для этого выберем пункт Add Shape Hint подменю Shape меню Modify или нажмем комбинацию клавиш <Ctrl>+<Shift>+<H>. На рабочем листе появится небольшой красный кружок с латинской буквой в центре; поскольку это первый маркер, который мы создали, в его центре будет стоять буква а.
Внимание!
По умолчанию маркеры морфинга не отображаются на рабочем листе. Чтобы вывести их на экран, включите пункт-выключатель Show Shape Hints меню View или нажмите комбинацию клавиш <Ctrl>+<Alt>+<H>.
Итак, первый маркер морфинга мы создали. Но он не привязан ни к одной точке на контуре нашей фигуры. Давайте исправим это. "Захватим" только что созданный маркер мышью и "приклеим" его к нужной точке контура, скажем, к правой стороне изначального эллипса. Все - мы задали первую контролируемую нами точку контура (рис. 12.12).
