В поле ввода Minimum area указывается количество окружающих пикселов, которые будут взяты для определения цвета результирующего пиксела. Иными словами, это значение задает разрешающую способность системы векторизации Flash, и чем оно больше, тем меньше нюансов будет иметь результирующее изображение. Допускается вводить значения от 1 до 1000 пикселов, значение по умолчанию - 8 пикселов.
Раскрывающийся список Curve fit служит для задания точности передачи контуров результирующего векторного изображения. Доступны шесть пунктов, задающих точность от максимальной до минимальной: Pixel (Точность до пиксела), Very Tight (Очень точно), Tight (Точно), Normal (этот пункт выбран по умолчанию), Smooth (Приближенно) и Very Smooth (очень приближенно, сильно сглаженные контуры).
Раскрывающийся список Corner threshold задает степень сглаживания углов контура, который получится после векторизации. Здесь доступны пункты Many corners (контуры результирующего изображения будут содержать много углов), Normal (значение по умолчанию) и Few Corners (немного углов, сильно сглаженные контуры).
Задав нужные параметры, нажмем кнопку ОК. Если мы передумали векторизовать растровое изображение, нажмем кнопку Cancel.
Результат векторизации импортированного растрового изображения показан на рис. 10.5. Если внимательно присмотреться к нему, то можно заметить потерю качества. Так что лучше все-таки не векторизовать растровую графику без особой необходимости.
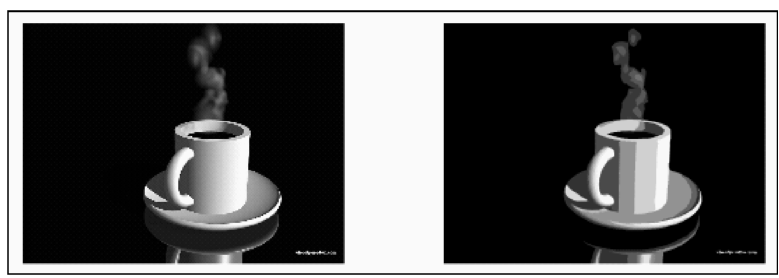
Рис. 10.5. Результат векторизации растрового изображения (слева - исходное изображение, справа - векторизованное)
Разбиение растровой графики. Модификатор Magic Wand {"Волшебная палочка')
Если внимательно присмотреться к растровому изображению, находящемуся на рабочем листе, можно заметить, что оно состоит из множества частей, пикселы которых имеют одинаковый цвет. Так же думает и Flash. И, если его попросить, он может разделить это изображение на части - выполнить разбиение растрового изображения. После этого мы сможем очень просто перекрасить любую его часть в другой цвет, переместить его в другое место или вообще удалить с рабочего листа.
Чтобы выполнить разбиение растрового изображения (опять же, это должен быть экземпляр образца-растрового изображения, но не сам образец), сначала выделим его. После этого выберем пункт Break Apart меню Modify или контекстного меню растрового изображения или просто нажмем комбинацию клавиш <Ctrl>+<B>.
На первый взгляд, растровое изображение не изменится, но это только на первый взгляд. Давайте попробуем закрасить какую-либо его часть другим цветом. А для этого сначала нужно его выделить. И хорошо знакомая нам "стрелка" в этом случае не помощник.
Для выделения части разбитого изображения достаточно просто щелкнуть на ней. Выделенная таким образом часть изображения показана на рис. 10.6. Если после этого щелкнуть на другой части изображения, она будет добавлена к выделению. А если щелкнуть на уже выделенной части, с нее будет снято выделение.
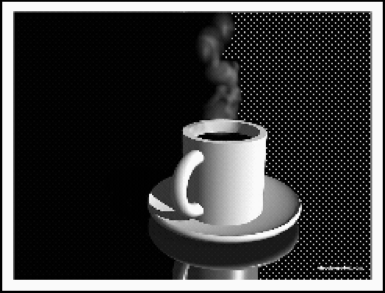
Рис. 10.6. Выделенная часть разбитого растрового изображения
