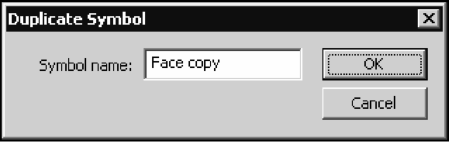
Рис. 8.12. Диалоговое окно Duplicate Symbol
Ну, здесь и объяснять-то нечего. Вводим в единственное поле ввода Symbol name имя создаваемого образца-дубликата и нажимаем кнопку ОК. Если мы передумали дублировать образец, нажмем кнопку Cancel.
После этого Flash выполнит следующие действия. Сначала он создаст новый образец, являющийся полной копией того, на основе которого был создан выделенный нами экземпляр. Далее он автоматически заменит образец, на основе которого был создан этот экземпляр, только что созданным образцом-дубли катом. Наконец, он выделит этот экземпляр, и нам останется только дважды щелкнуть на нем и внести во вновь созданный образец нужные исправления.
Если на экране присутствует панель Library, мы можем выделить нужный образец в ее списке и выбрать пункт Duplicate в контекстном или дополнительном меню этой панели. На экране появится диалоговое окно Duplicate Symbol, которое в этом случае будет похоже на уже знакомое нам диалоговое окно Convert to Symbol (см. рис. 8.2). Зададим в нем имя создаваемого образца и его тип и нажмем кнопку ОК - образец-дубликат будет создан. Однако создавать новые экземпляры на основе этого образца нам уже придется самим.
Панель Library
Настало время познакомиться с этой панелью поближе. Хватит ходить вокруг да около!..
Начнем со списка образцов. Если внимательно к нему присмотреться, можно заметить, что он представляет собой таблицу, состоящую из множества колонок. Перечислим все имеющиеся в списке колонки:
□ Name - имя образца;
□ Kind - ТИП образца (Graphic, Button, Movie Clip, Bitmap, Sound ИЛИ Font);
□ Use Counts - количество экземпляров, созданных на основе этого образца; если же ни одного экземпляра создано не было, отображается прочерк;
□ Linkage - состояние разделяемого или импортированного образца (о разделяемых и импортированных образцах будет рассказано далее в этой главе);
□ Date Modified - дата и время последней правки образца.
Бывает, что значения, отображаемые в колонке Use Counts списка образцов, не всегда соответствуют действительности. Например, мы можем создать на рабочем листе несколько экземпляров какого-либо образца и обнаружить, что в соответствующей колонке против его имени стоит прочерк. В этом случае достаточно выбрать пункт Update Use Counts Now дополнительного меню панели - и значения в колонке Use Counts отобразят реальное положение дел.
Для включения (выключения) автоматического обновления значений в колонке Use Counts при каждом создании и удалении экземпляров служит пункт-выключатель Keep Use Counts Updated. По умолчанию этот пункт выключен. Включать его тоже нужно осторожно, так как постоянное обновление значений в этой колонке отнимает системные ресурсы, которых всегда не хватает.
Ниже кнопки изменения порядка сортировки находятся еще две кнопки, показанные на рис. 8.13. Это кнопки быстрого изменения размера панели Library. Верхняя кнопка расширяет панель так, чтобы был виден весь список образцов со всеми его колонками (правда, в этом случае панель может занять весь экран, так что осторожнее с этой кнопкой). Нижняя же кнопка сужает панель так, чтобы была видна только колонка имен образцов. И конечно, мы можем сами менять размер панели Library.
