Предположим, что у нас на рабочем листе уже что-то нарисовано (рис. 8.1). Давайте преобразуем это "что-то" в образец.
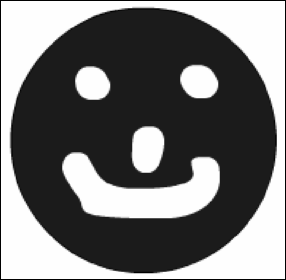
Рис. 8.1. Фигура, которая будет преобразована в образец
Прежде всего, преобразуемую в образец фигуру нужно выделить. После этого выберем пункт Convert to Symbol меню Modify, контекстного меню выделенного фрагмента изображения или нажмем клавишу <F8>. На экране появится небольшое диалоговое окно Convert to Symbol, показанное на рис. 8.2.
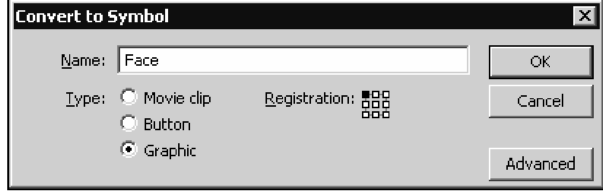
Рис. 8.2. Диалоговое окно Convert to Symbol
Как уже говорилось в самом начале этой главы, каждый образец должен иметь уникальное имя, по которому Flash сможет его однозначно идентифицировать. Имя образца может содержать практически любые символы: буквы русского и латинского алфавита, цифры, знаки препинания, символы подчеркивания и пробелы. Вводится оно в поле ввода Name.
С помощью группы переключателей Behavior задается тип образца: графический образец (переключатель Graphic), образец-кнопка (переключатель Button) или образец-клип (переключатель Movie clip).
Правее группы переключателей Behavior находится переключатель точки отсчета Registration. Точка отсчета, как мы помним из главы 4, - это точка, относительно которой будет вестись отсчет местоположения экземпляра этого образца и выполняться вращение экземпляра. Переключатель позволяет выбрать девять мест, куда можно поместить точку отсчета простым щелчком мыши на белой точке; по умолчанию она находится в левом верхнем углу образца и помечена черной точкой.
Закончив задание параметров образца, нажмем кнопку ОК, чтобы создать его. Если мы передумали создавать новый образец, нажмем кнопку Cancel.
После того как созданный нами образец будет добавлен в библиотеку, фрагмент изображения, на основе которого он был создан, станет его экземпляром. Так что наше изображение не будет испорчено.
Теперь, чтобы посмотреть на созданный образец, откроем панель Library (рис. 8.3). Для этого выберем пункт Library в меню Window или нажмем комбинацию клавиш <Ctrl>+<L>.
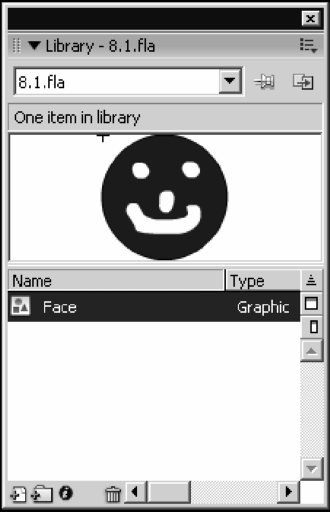
Рис. 8.3. Панель Library
Эта панель разделена на две части. В нижней части находится список уже созданных образцов; мы можем выбирать эти образцы, щелкая мышью на их именах. Левее имен в этом списке находятся небольшие пиктограммы, обозначающие тип образца. В верхней же части панели находится область предварительного просмотра, где отображается содержимое образца, вы бранного в нижней части панели. Мы можем менять размеры этих частей, передвигая мышью серую полосу, разделяющую их. И конечно, мы можем менять размеры самой панели Library.
Кстати, если на экране присутствует панель Library, мы можем просто перетащить в нее выделенный фрагмент изображения, чтобы превратить его в образец. В этом случае на экране также появится диалоговое окно Convert to Symbol (см. рис. 8.2), в котором мы сможем задать параметры создаваемого образца.
Подробнее панель Library и работу с ней рассмотрим далее в этой главе. Сейчас же давайте узнаем о втором способе создание образца - "с нуля".
После нажатия кнопки ОК окна Convert to Symbol рабочий лист очистится, и мы сможем нарисовать нужный образец. В центре листа виден небольшой черный крестик - это точка отсчета образца. К сожалению, мы не сможем переместить ее на другое место - вместо этого придется сместить сам нарисованный образец.
