Количество команд, доступных Cinema 4D, достигает нескольких десятков тысяч. Все команды перечислены в алфавитном порядке в окне Commands
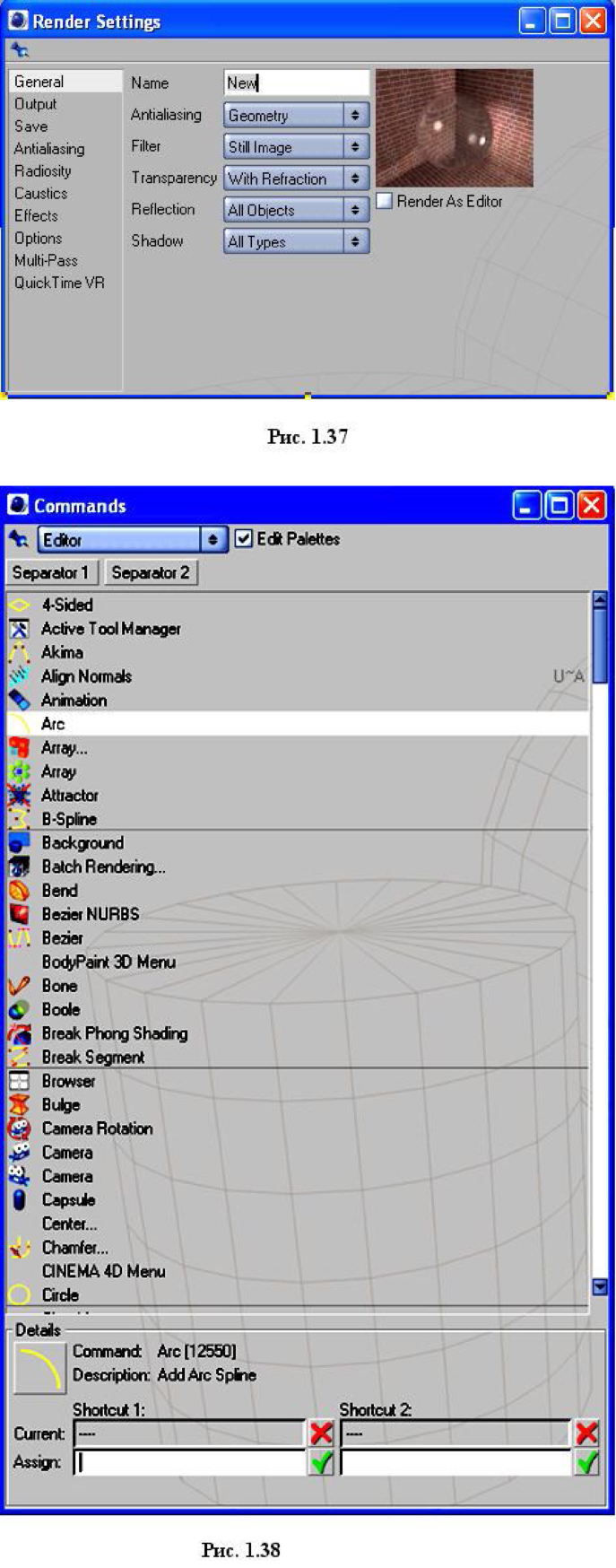
(менеджер команд). Чтобы открыть это окно, выберите в главном меню Window > Layout > Command Manager (рис. 1.38). Наиболее часто используемые команды вынесены в интерфейс программы в виде пунктов меню и пиктограмм панелей инструментов. Остальные команды скрыты.
Список команд можно использовать различным образом. Например, если установить флажок Edit Palettes (редактирование панелей инструментов), то можно перетаскивать левой кнопкой мыши значки команд из окна Commands на существующие или вновь созданные панели инструментов.
Чтобы облегчить процесс поиска нужных команд, следует воспользоваться списком All Commands (все команды), находящемся в верхней части окна (рис. 1.39). В этом списке все команды сгруппированы по характеру выполняемых ими действий.
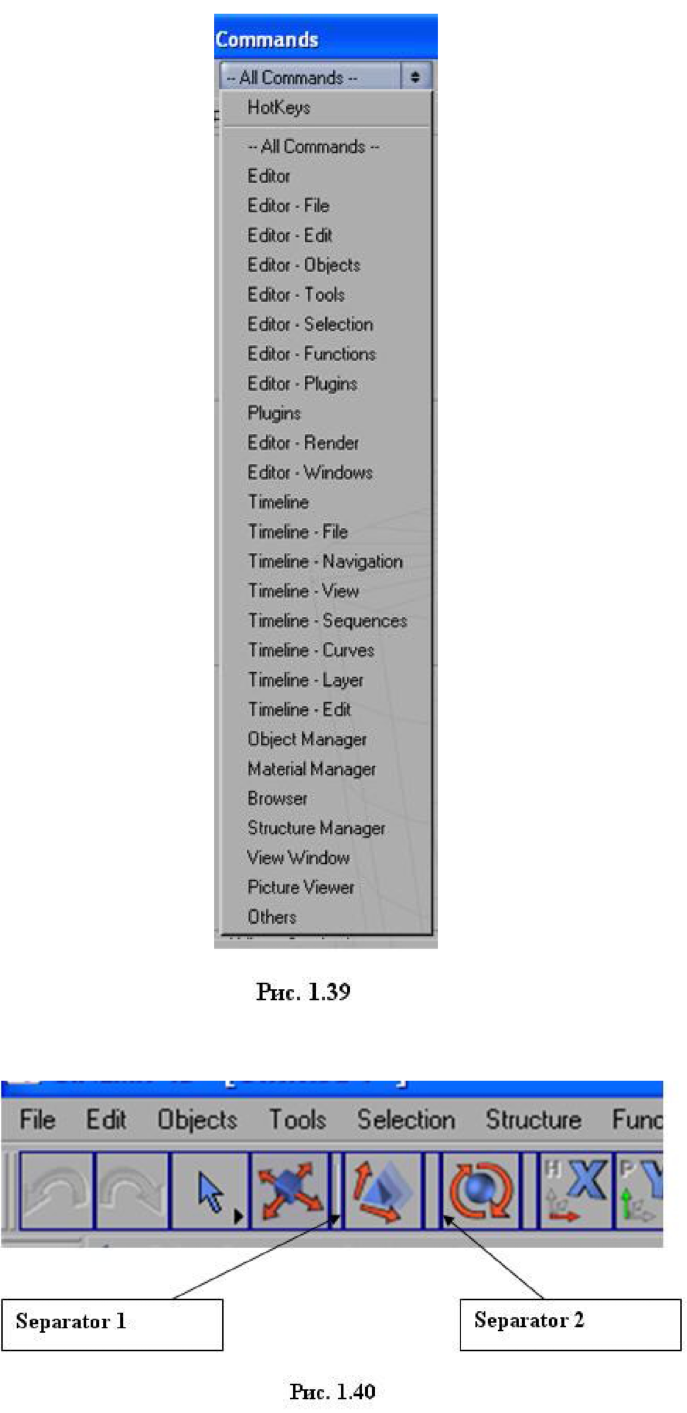
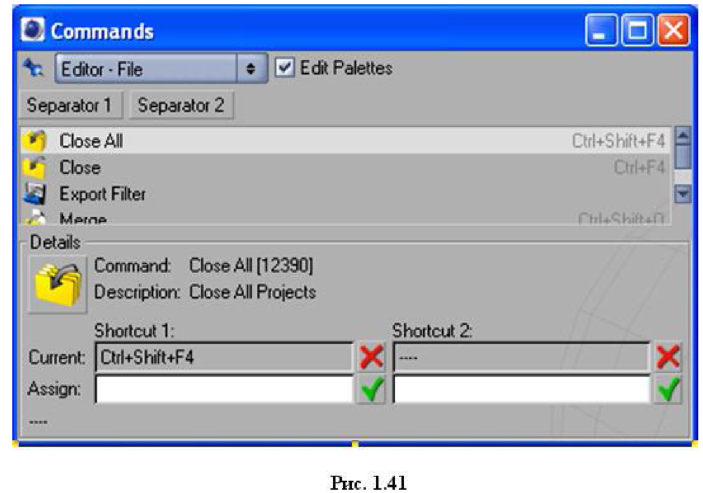
Для создания перегородок между командами на панелях инструментов предусмотрены разделители Separator 1 и Separator 2, которые также можно перетаскивать из окна Commands на соответствующую панель инструментов (рис. 1.40).
В нижней части окна Commands в области Details выводится следующая информация о выбранной команде (рис. 1.41):
- Details - увеличенный значок команды;
- Command - название команды;
- Description - назначение команды;
- поля Current (текущий), в которых указываются комбинации клавиш (Shortcut 1 и Shortcut 2) для вызова команды (чтобы убрать комбинацию, щелкните по кнопке с красным крестиком);
- поля Assign (назначить), в которых можно задать новую комбинацию для выбранной команды. Щелкните мышью по полю Assign, нажмите комбинацию клавиш и щелкните по кнопке с зеленой галочкой. Если комбинация уже занята, то внизу появится сообщение Assigned to с указанием имени команды,
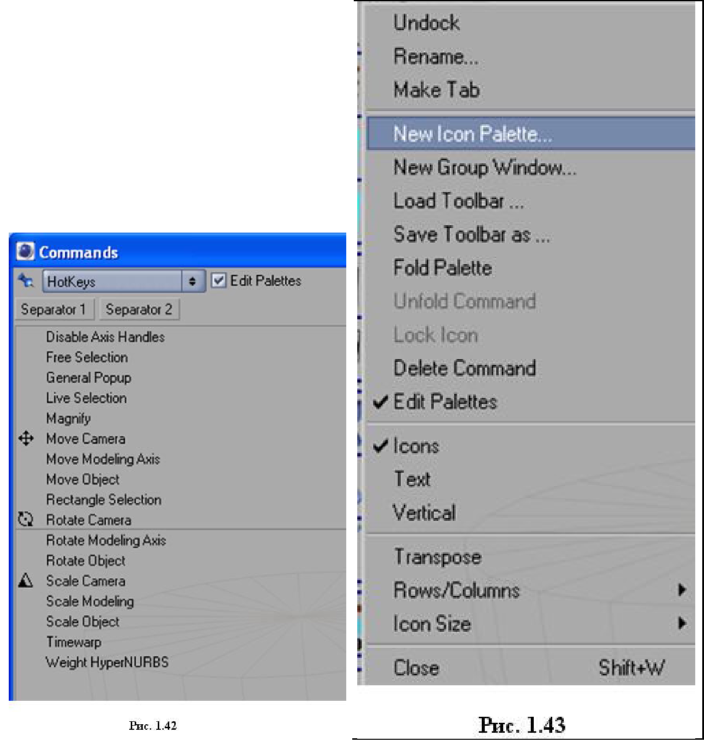
уже имеющей эту комбинацию. Чтобы удалить ненужную комбинацию, нажмите клавишу Esc. Перечень зарезервированных клавиш можно увидеть в списке Hotkeys, вызываемом через список All Commands в верхней части окна Commands (рис. 1.42).
Для создания новой панели инструментов вначале надо создать окно для новой панели инструментов, а затем наполнить это окно значками команд. Для создания нового окна выполните одно из трех действий:
- в главном меню выберите Window -> Layout -> New Icon Palette;
- щелкните правой кнопкой мыши на одной из существующих панелей инструментов и выберите в контекстном меню пункт New Icon Palette (рис. 1.43);
- щелкните левой или правой кнопкой мыши на значке «стыковка» (рис. 1.44) окна любого менеджера и в появившемся меню выберите пункт New Icon Palette.
В рабочем окне появится заготовка окна панели инструментов (рис. 1.45).
В окне Commands поставьте флажок Edit Palette. Выберите строку со значком нужной команды в окне Commands (или в горизонтальной/вертикальной панелях инструментов выберите нужный значок) и перетащите его, удерживая левой кнопкой мыши на область Empty Palettes окна заготовки. Новая панель инструментов готова (рис. 1.46).
