Sort Materials - позволяет отсортировать материалы по алфавиту по первой букве в их именах;
New Material Group - позволяет оформить несколько выделенных образцов материалов в отдельную группу для удобства работы с ними; для этого:
- выделите, например, два образца ball001 и ball
002, щелкая по ним левой кнопкой мыши и удерживая клавишу Shift,
- вызовите пункт New Material Group, в диалоговом окне Name задайте имя для создаваемой группы материалов, например, Group 1 (рис. 4.47) и щелкните по кнопке ОК;
- библиотека Materials преобразится (рис. 4.48): появится дополнительное меню из трех пунктов, переключая которые можно выбирать следующие режимы демонстрации образцов материалов: All
- показать все имеющиеся образцы;
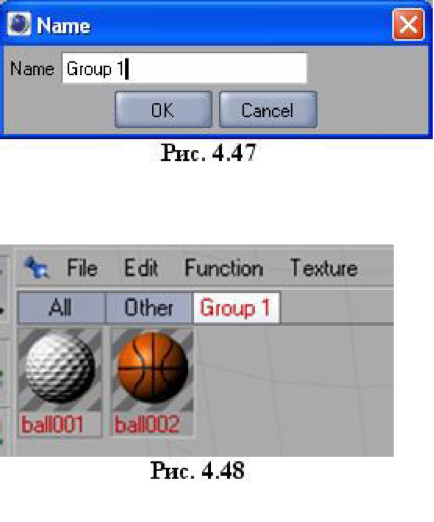
Other - показать все образцы, кроме объединенных в группу; Group 1 - показать образцы, объединенные в группу (они показаны на рис. 4.48).
Remove Material Group - удаляет выделение материалов в группу (сами материалы остаются в окне менеджера материалов); пункт доступен только, если активна закладка Group (рис. 4.48);
Remove Unused Materials - удаляет из библиотеки материалов в окне Materials материалы, не примененные к объектам;
Remove Duplicate Materials - удаляет материалы с одинаковыми именами и параметрами;
Edit - при выбранном образце материала вызывает окно редактирования материала Material Editor (рис. 4.49), в котором производится настройка основных свойств материала; окно вызывается также двойным щелчком левой кнопкой мыши по образцу материала.
В левом верхнем углу окна Material Editor находится окно предварительного просмотра материала, которое можно отключить, щелкнув по кнопке в виде черного треугольника. Ниже находится поле для имени материла и список свойств (каналов) материала.
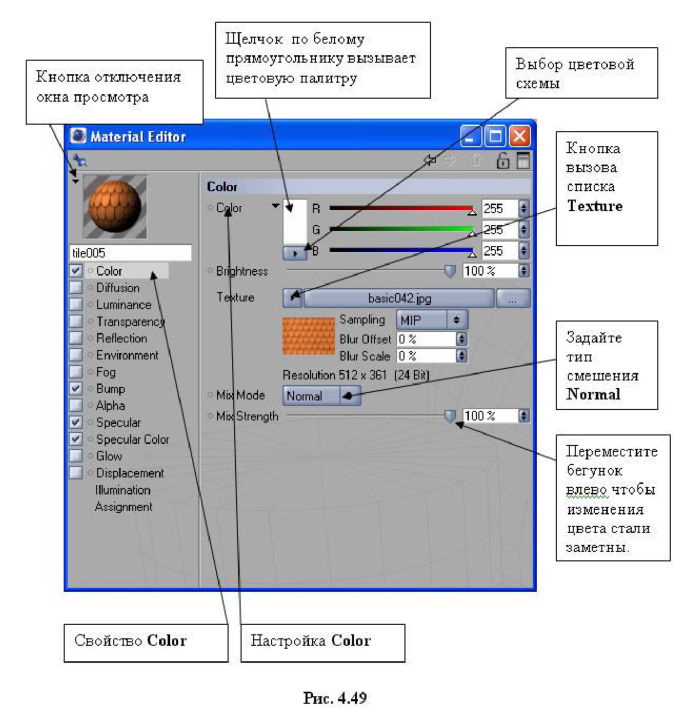
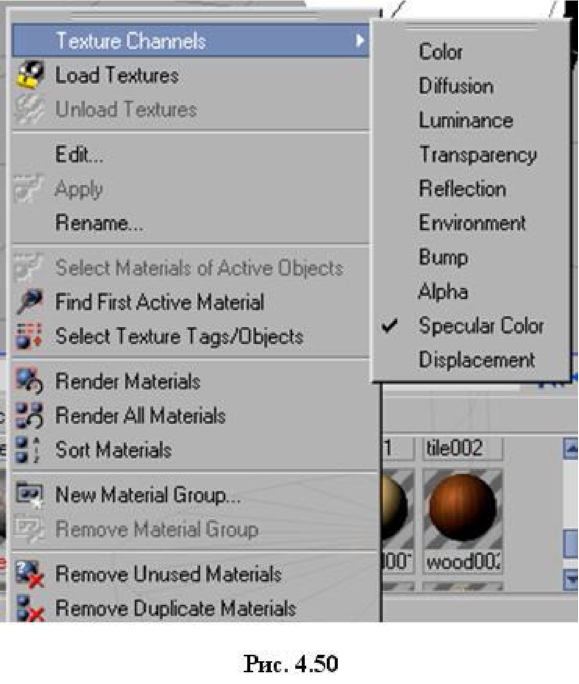
Чтобы активизировать (подключить) свойство, надо слева от его имени поставить флажок, а чтобы изменить значения свойства, надо щелкнуть по его имени и в правой части окна произвести необходимые настройки параметров. Изменения этих параметров сразу же отражаются в окне просмотра и на объекте (в окнах проекций), к которому материал был применен (чтобы применить материал к объекту, прижмите его образец левой кнопкой мыши и перетащите его из окна менеджера материалов на объект в окне проекций). Список свойств (каналов) текстуры можно получить также в контекстном меню Texture Channels, щелкнув правой кнопкой мыши по образцу материала в библиотеке материалов (рис. 4.50).
4.2. Свойства материалов Рассмотрим свойства материалов (текстур) на примерах растровых изображений, загружаемых через меню окна менеджера материалов File -> Load Materials.
Свойство Color
На рис. 4.51 приведен пример внешнего вида окна Material Editor для настройки свойства Color (основной цвет) для материала tile005. В свойстве Color задается сама текстура и ее цвет, которые будут применены к объекту.
Эту текстуру, первоначально выбранную из библиотеки, можно с помощью, настройки Texture (рассмотрим ниже) заменить на другую текстуру, которая будет сразу же применена к текстурируемому объекту и заменит собой первоначально выбранную текстуру. Можно также изменить цвет, в котором представлена текстура в библиотеке. Варьируя с помощью настройки Mix Strength долевое присутствие библиотечного и нового цветов, можно получать текстуру, выполненную в новой цветовой гамме.
