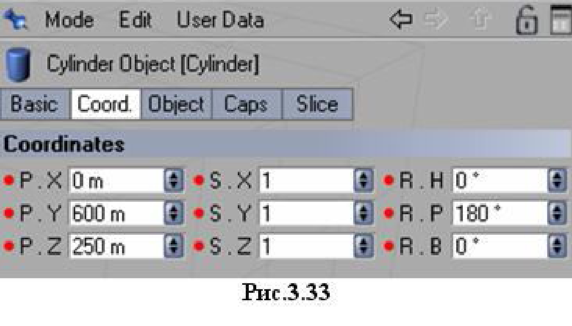
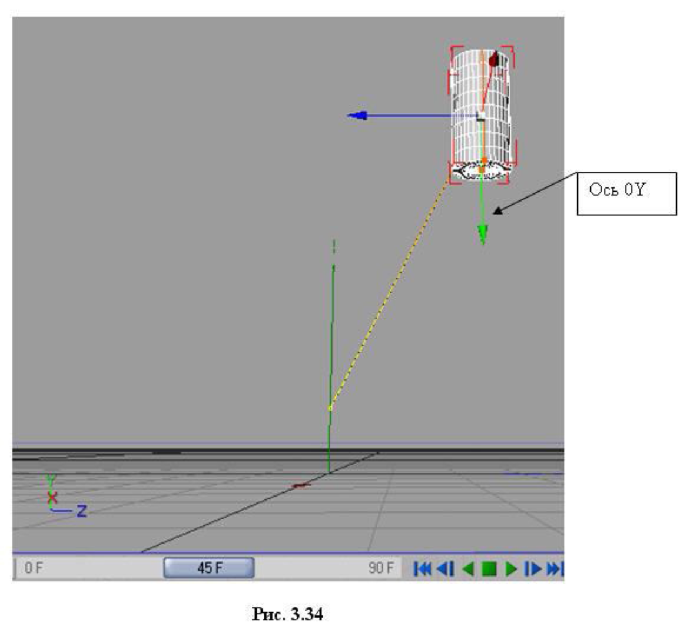
6. Достроим анимацию. Передвинем бегунок на кадр 90 и выставим значения настроек, как показано на рис. 3.35. Чтобы цилиндр приземлился на свое нижнее основание, зададим поворот в обратную сторону, то есть зададим R.P = 0°. Не забудьте щелкнуть по круглой красной кнопке записи ключевых кадров Record Position, Scale, Rotation and PLA for Active Objects.
7. Запустите анимацию целиком. Если объект выделен, то траектория его движения будет показана в виде сплайна (рис. 3.36).
8. Добавим эффект сплющивания цилиндра (по оси 0Y) в наивысшей точке траектории. Для этого отредактируем трек. Установим бегунок на кадр 45 и добавим в окне менеджера атрибутов настройку S.Y =
0.28 (рис. 3.37). Запомним этот кадр, щелкнув по кнопке
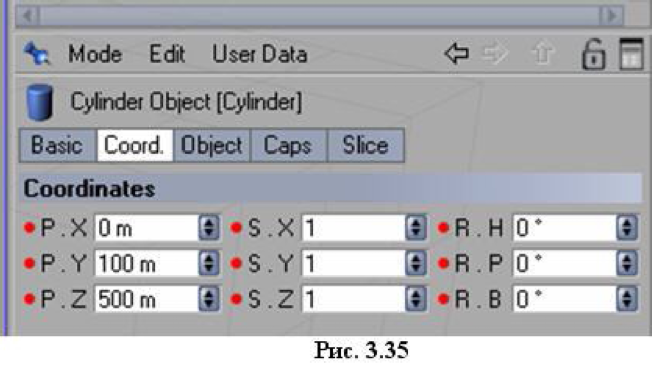
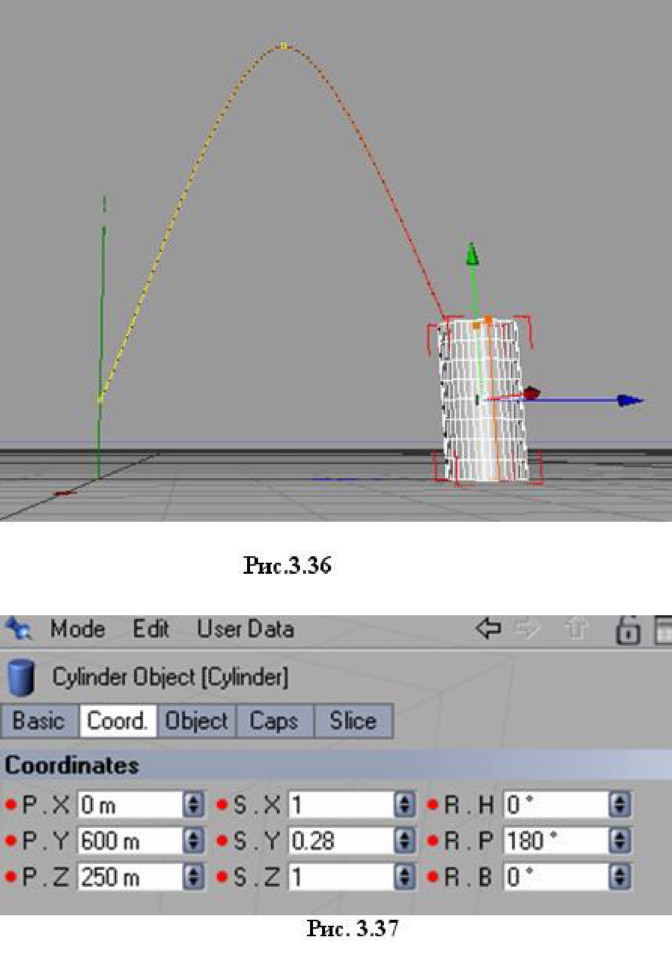
Record Position, Scale, Rotation and PLA for Active Objects. Запустите анимацию.
9. Откроем окно Timeline, на котором представлеЛ V W ны 9 треков для каждой настройки анимированных параметров (рис. 3.38).
Изменим частоту смены кадров анимации. Для этого вызовем диалоговое окно Project Settings (через главное меню Edit -> Project Settings или нажатием клавиш Ctrl+ D) и изменим значение параметра Frame Rate (рис. 3.39).
Обратите внимание, что длительность созданной анимации остается неизменной и равной 3 с (запись
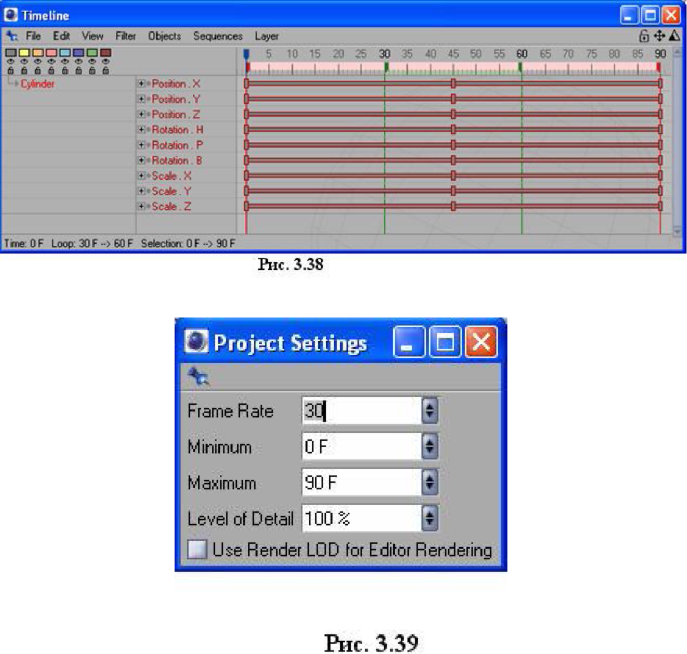
анимации была произведена при скорости 30 кадров/с при общем количестве кадров 90). Если же теперь изменять параметр Frame Rate, то автоматически будет изменяться общее число кадров исходя из неизменной общей длительности анимации. Поставьте значение Frame Rate, равное 1, и получите общее количество кадров, равное 3 (рис. 3.40). Обратите внимание на изменение вида траектории - из-за малого количества кадров она не сглажена и состоит из трех прямолинейных участков.
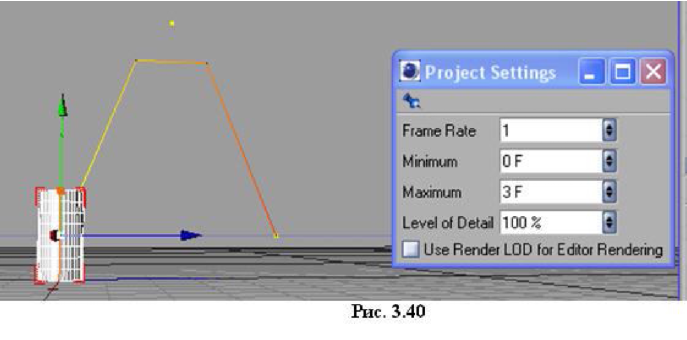
10. Сохраните созданную анимацию (главное меню File -> Save As).
Создадим анимацию, в которой цилиндр совершает 2 подскока: первый как в предыдущем примере (без учета изменения масштаба), второй - по такой же траектории, но направленный на 90° вправо.
1. Увеличим количество кадров до 181 (каждый прыжок по 90 кадров). Для этого вызовем окно Edit -> Project Settings и установим параметр Maximum, равный 181.
2. Для первого прыжка используем анимацию из предыдущего примера.
3. Отмасштабируем временную шкалу окна Timeline под 181 кадр (так как теперь у нас не 90, а 181 кадр). Удерживая нажатой клавишу 2, щелкните левой кнопкой мыши в любом месте на временной шкале или в области треков и, не отпуская кнопку мыши, подвигайте мышью влево и вправо. При движении влево расстояния между делениями шкалы уменьшаются (это позволяет увидеть большую часть шкалы и области треков), при движении вправо расстояния между делениями шкалы увеличиваются. Отрегулируйте таким образом, чтобы справа было видно до 181 кадра (рис. 3.41).
Так как часть временной шкалы и треков левее кадра 0 не будет использоваться, то целесообразно
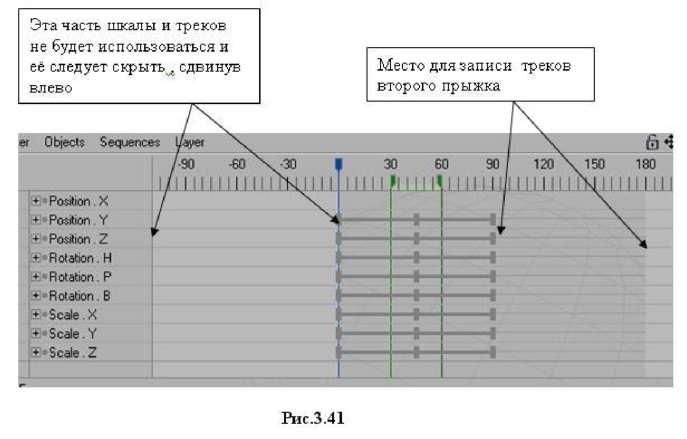
ее скрыть. Для этого, удерживая нажатой клавишу 1, прижмите левой кнопкой мыши любую точку временной шкалы или области треков и перетащите ее влево. Снова отмасштабируйте и снова передвиньте до тех пор, пока шкала с кадрами от 0 до 181 не займет отведенное ей пространство окна (рис. 3.42). Так как трек Position X не несет полезной информации (перемещения по оси 0Х нет), то выделите его и удалите, нажав клавишу Delete. Остальные пустые треки удалим позже.
