4. В окне менеджера атрибутов на закладке Field (рис. 10.117) настроим параметры поля Wind (ветер). При выборе в поле Mode типа Axial вектор силового поля будет направлен по умолчанию вдоль оси 0Z и объект будет двигаться вдоль оси 0Z. Направление движения задается знаком перед числовым значением силы воздействия в поле Strength: при знаке минус
- движение в отрицательном направлении вдоль оси 0Z, при знаке плюс - в положительном. С помощью параметров Direction X, Direction Y и Direction Z можно задавать произвольное направление вектора силового поля в пространстве.
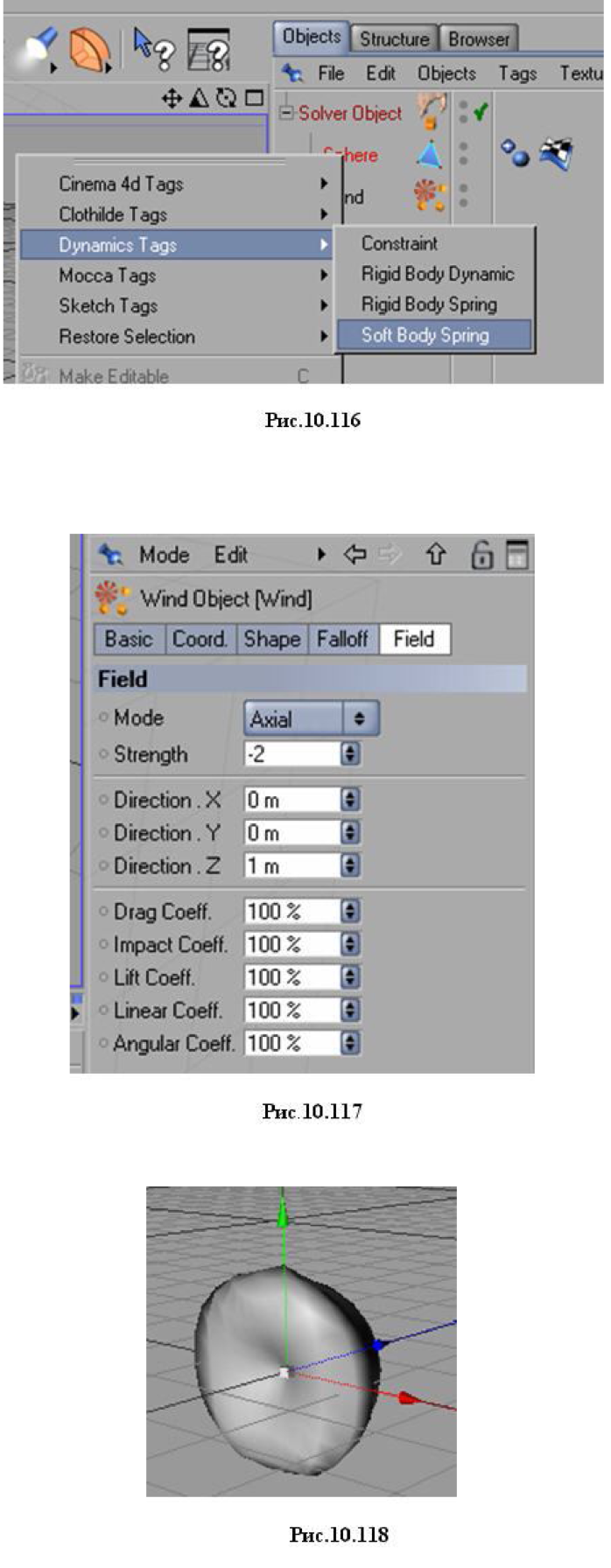
Запустите анимацию. Сфера будет деформирована силой ветра (рис. 10.118).
Добавим к узлам сферы пружины (рис. 10.119), чтобы сделать сферу пластичной.
Выберем схему MinMax (рис. 10.120).
Запустим анимацию. Теперь под воздействием ветра сфера пластично деформируется.
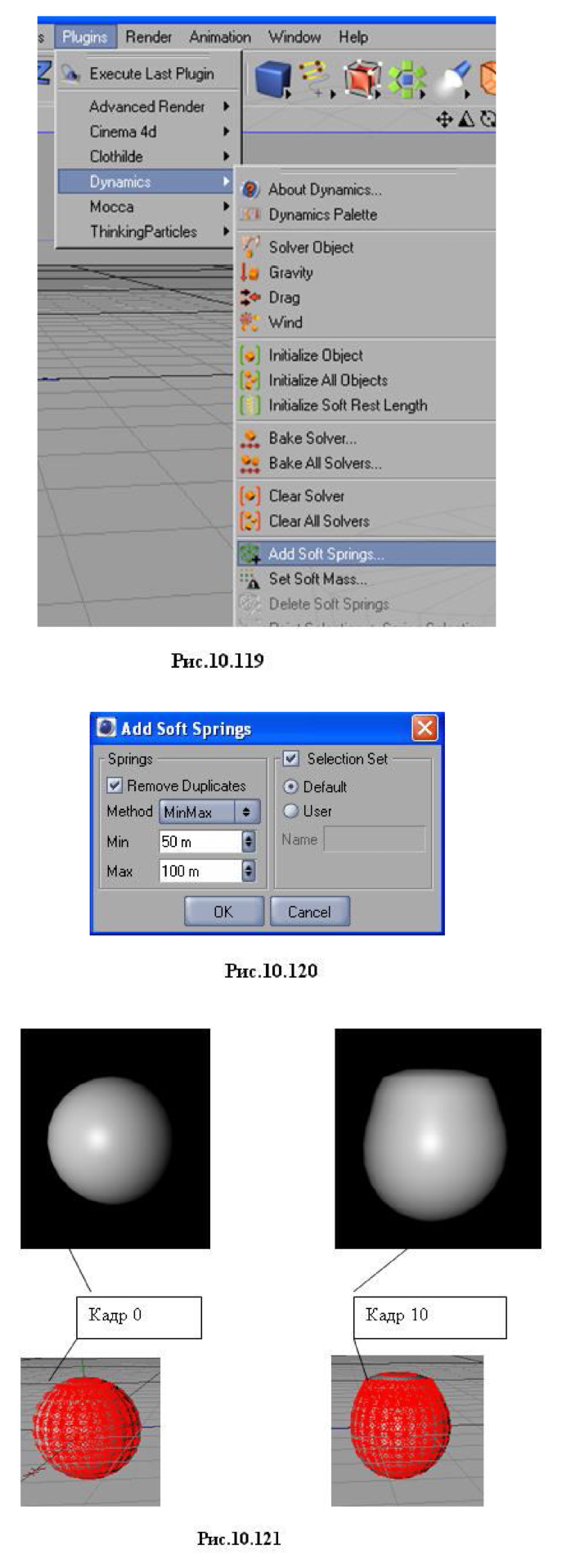
На рис. 10.121 в верхнем ряду показаны изображения после рендеринга, в нижнем - в окне проекций.
Глава 11. Модуль Sketch and Toon
Модуль Sketch and Toon (Набросок и карикатура) позволяет создавать изображения в характерной технике наподобие мультипликационной. Рассмотрим два способа применения средств этого модуля к примитиву Figure.
Первый способ
1.Создайте примитив Figure.
2. В главном меню выберите Render -> Render Settings.
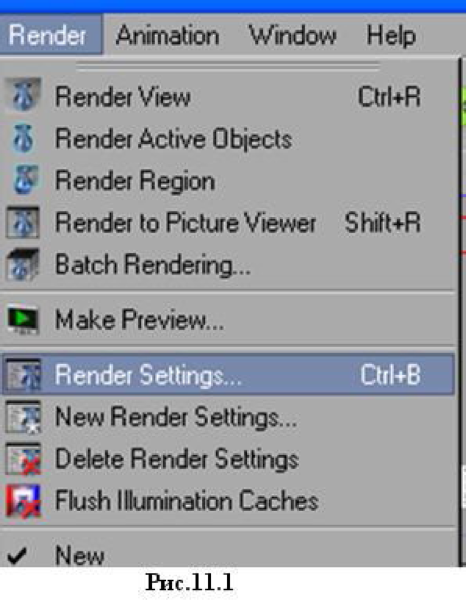
3. В появившемся диалоговом окне выберите в левом списке Effects и, когда сменится вкладка, откройте список Post Effect, где выберите пункт Sketch and Toon (рис. 11.2).
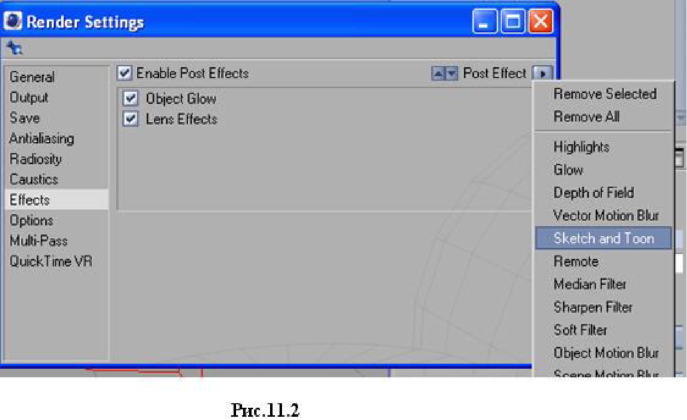
4. Произведите рендеринг фигуры (выберите в главном меню Render -> Render View), и вы увидите на поверхности фигуры упрощенную схему светотени с различимыми межтоновыми границами (рис. 11.3).
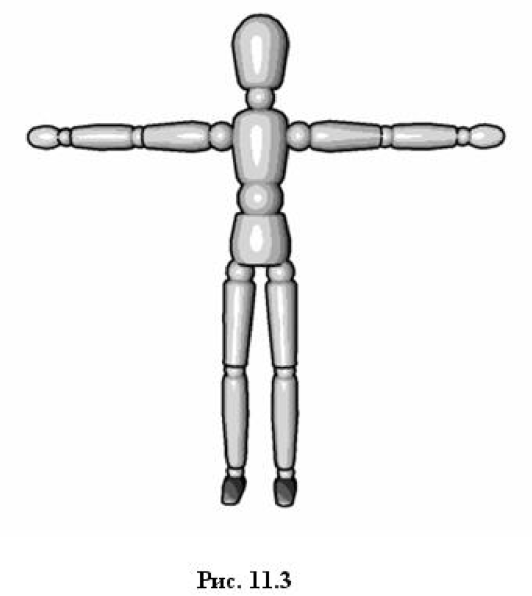
Обратите внимание, что в окне менеджера материалов появился соответствующий материал Sketch and Toon (рис. 11.4).
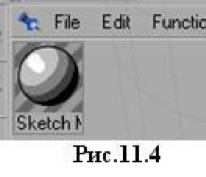
Второй способ
1. Создав примитив Figure, выберите в меню File окна менеджера материалов пункт Sketch Material (рис.
11.5). В результате будет создан материал Sketch Material (рис. 11.4).
2. В окне менеджера атрибутов представлено 6 закладок для настроек свойств созданного материала. Настройте, например, цвет материала (рис. 11.6).
3. Присвойте созданный материал фигуре (прижмите левой кнопкой мыши значок материала в окне менеджера материалов и перетащите его на фигуру в
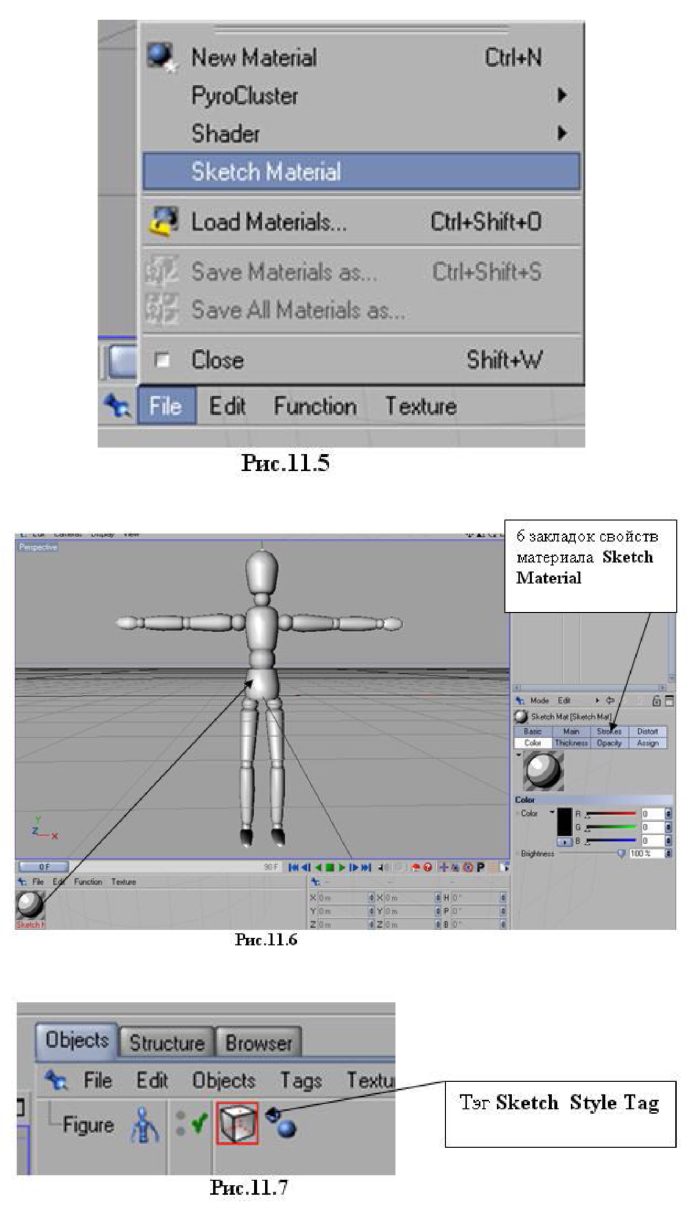
окне проекций) (рис. 11.6). В окне менеджера объектов появится тэг Sketch Style Tag (рис. 11.7).
4. Откройте окно свойств тэга Sketch Style Tag (рис.
11.8). Откройте закладку Lines, где задается материал для представления видимых (Default Visible) и невидимых (Default Hidden) (по умолчанию) линий на объекте. В данном случае выбран только материал для видимых линий, поэтому невидимые линии на рисунке отображены не будут.
5. Дважды щелкните по пиктограмме материала в окне менеджера материалов и в появившемся диалоговом окне измените значение параметров Color (Цвет) и Thickness (Толщину) линий (рис. 11.9).
После рендеринга получится изображение, приведенное на рис. 11.10. Верните объекту Figure первоначальные цвет и толщину линий.
