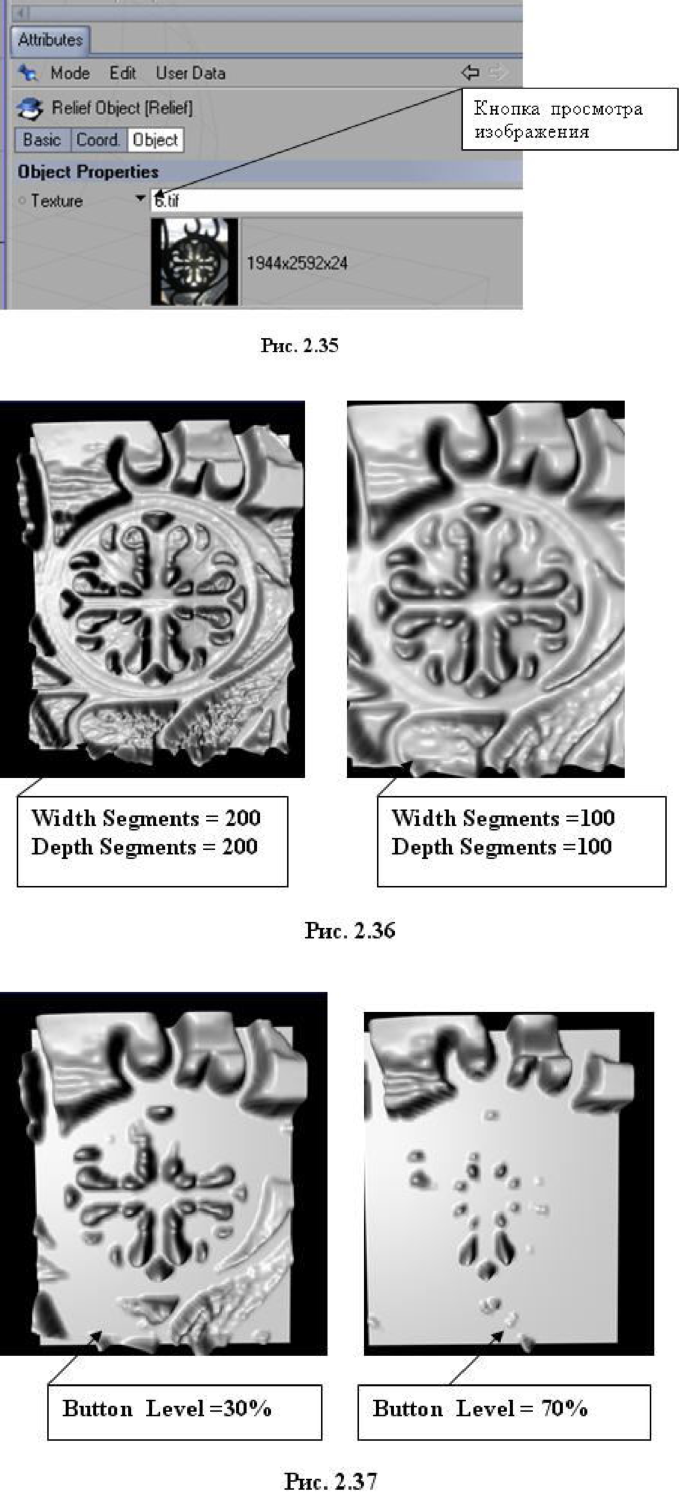
Orientation - задает расположение плоскости рельефа в пространстве. .
Spherical - позволяет обернуть рельеф вокруг сферы. На рис 2.39 приведен вид рассмотренного выше рельефа, обернутого вокруг сферы.
Имеются также три ручки интерактивного регулирования размеров рельефа (рис. 2.40).
Кроме рассмотренных параметрических примитивов, в Cinema 4D применяются сплайны. Сплайны - это кривые, которые образуются отрезками линий, соединяющими контрольные точки. С помощью контрольных точек можно
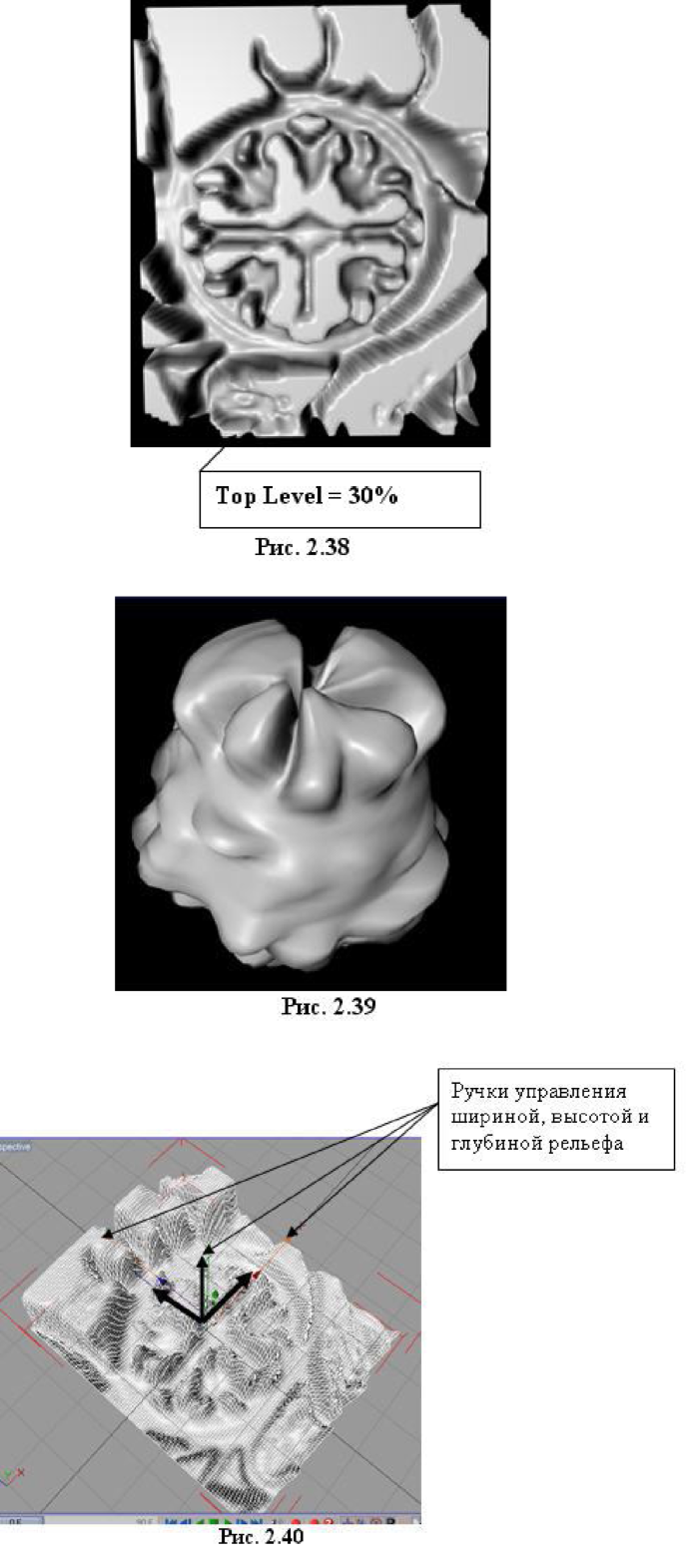
регулировать степень сглаженности сплайна. Имеется
5 типов сплайнов и обширная коллекция сплайновых форм. Особое внимание следует обратить на неоднородные рациональные В-сплайны, сокращенно NURBS (Non-Uniform Rational B-Splines), которые позволяют получать более реалистические поверхности объектов, чем полигональные структуры. Сплайнам посвящена следующая глава.
2.2. Сплайны
Сплайн строится соединением точек (вершин) линиями (сегментами). Название Spline расшифровывается как Segments Point Line - сегментно точечная линия. Сплайны представляют собой линии нулевой толщины, расположенные в двумерном пространстве, не имеющие третьего измерения. Объекты, получаемые из сплайнов, создаются как ткань из ниток - множество сплайнов, расположенных рядом, создают двумерную поверхность, из которой в свою очередь строится трехмерный объект.
Так как сегмент соединяет две соседние точки, то от типа сегмента, его кривизны зависит и форма всего сплайна. Типы сплайнов перечислены в меню Objects -> Create Spline (рис. 2.41).
Тип Freehand позволяет рисовать сплайн в окне проекций двумя способами: не отпуская левой кнопки мыши и по точкам, удерживая нажатой клавишу Ctrl (рис. 2.42).
Тип Bezier позволяет с помощью ручек управления задавать радиус кривизны линии в этой вершине и направление кривизны.
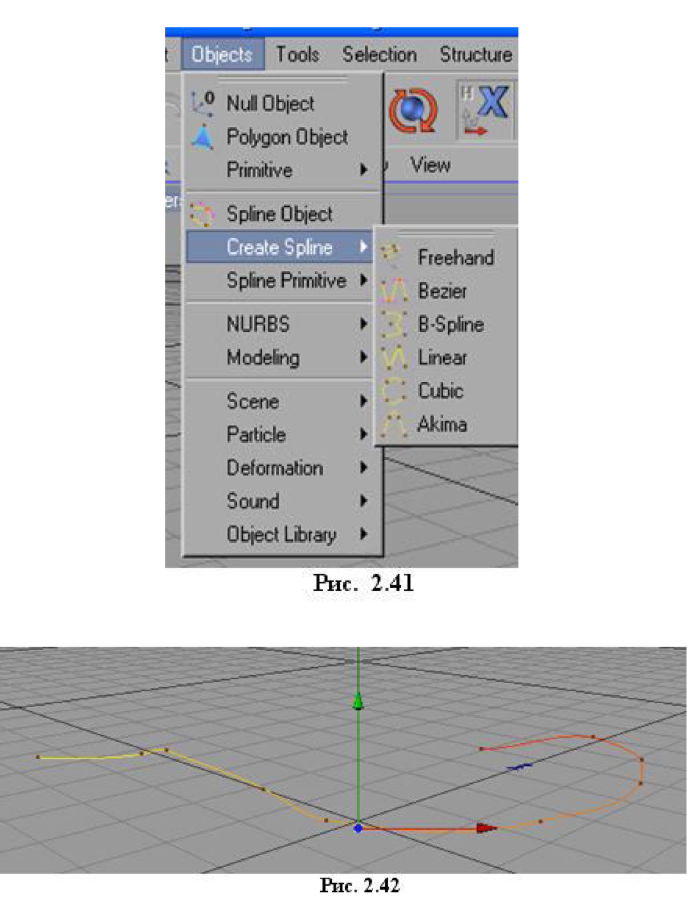
Ручки управления появляются при создании и выделении вершины.
Выберите сплайн Bezier в меню Objects -> Create Spline-> Bezier.
Щелкните левой кнопкой мыши в точке окна проекций, из которой собираетесь начать построение сплайна. Не отпуская левой кнопки мыши, передвиньте мышь в произвольном направлении. Появятся две ручки управления розового цвета (рис. 2.43). Чтобы настроить радиус кривизны сегмента в этой вершине, следует изменить длину ручек, а чтобы настроить направление кривизны, измените направление ручек. Задайте произвольные радиус и направление кривизны.
Отпустите левую кнопку мыши и щелкните в следующей точке, в которой вы предполагаете расположить вторую вершину кривой, и так далее. Чтобы закончить построение, нажмите клавишу Enter. В результате получится кривая белого цвета (рис. 2.44).
Прижмите левой кнопкой мыши любую из двух розовых точек ручек - если прижать розовую линию, вслед за мышью сдвинется весь узел - и удлините ручку. Вы заметите, что кривизна сегмента увеличилась (рис. 2.45).
Чтобы изменить направление кривизны, поверните ручку вокруг центральной точки (рис. 2.46). В данном случае ручка повернута по часовой
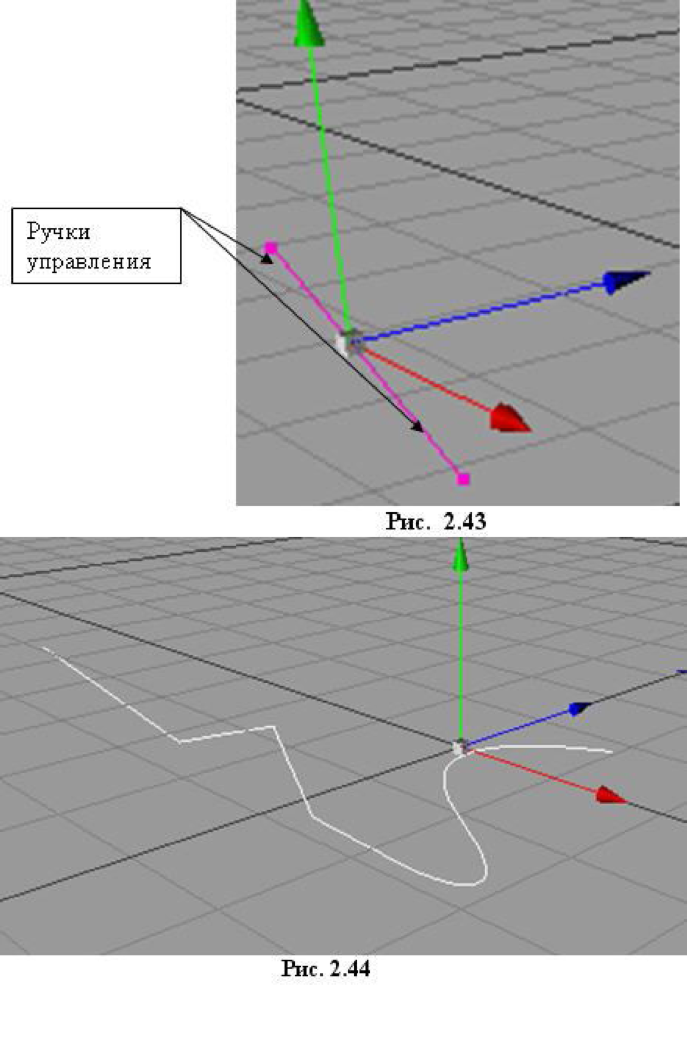
стрелке. Чтобы получить точное значение, например, угла поворота ручек, обратитесь к окну менеджера Coordinates к параметру Rotation (рис. 2.47).
